
5 étapes pour sourcer facilement des talents sur Linkedin
1/ Linkedin classique
Commençons par les bases. Tapez un mot-clé dans la barre de recherche, puis cliquez sur "Tous les filtres" pour affiner votre recherche.
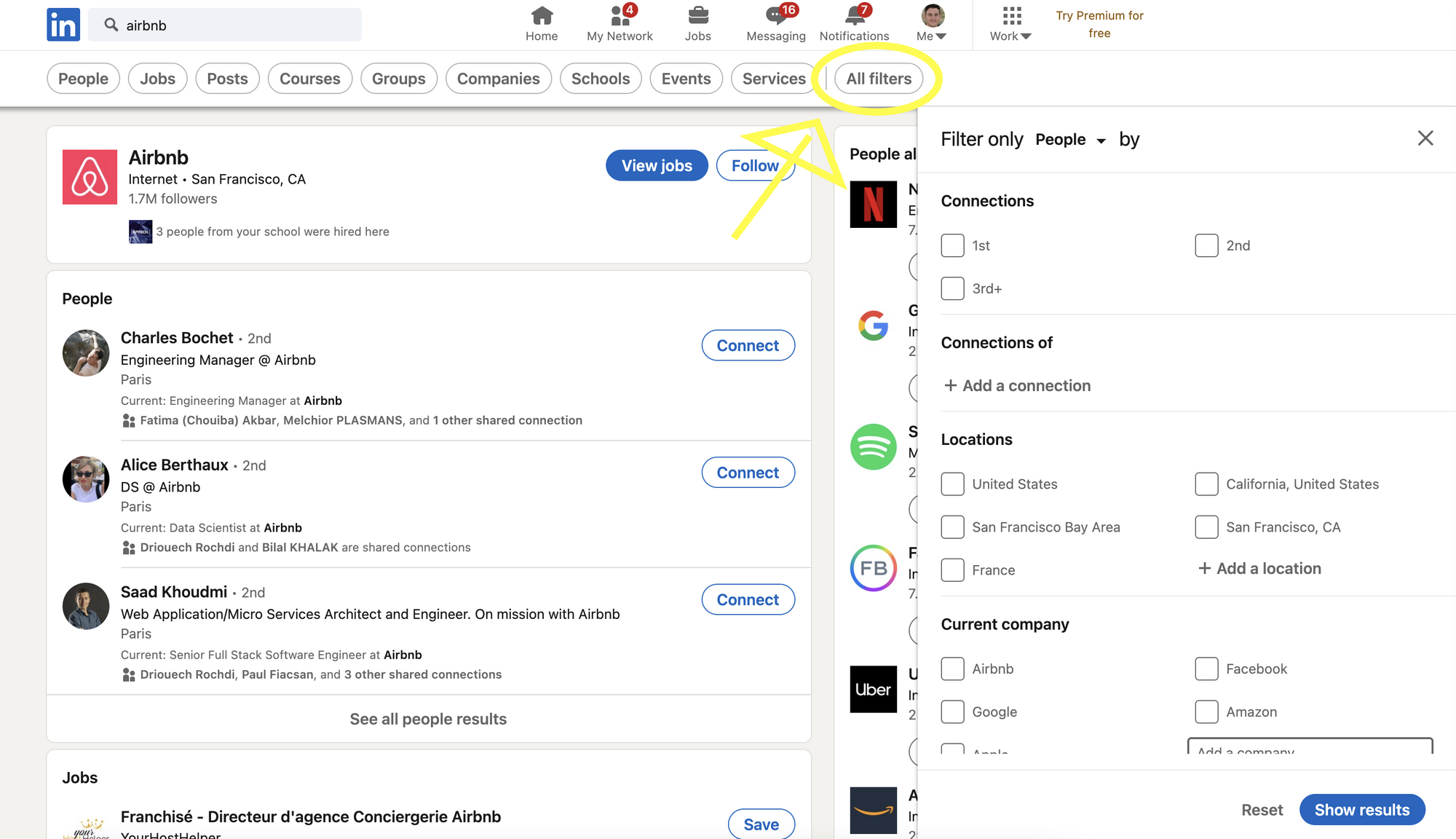
2/ Utilisez Google pour rechercher sur Linkedin
Aussi appelée recherche X-Ray, en entrant une recherche booléenne sur Google.
Plus d'informations ici :
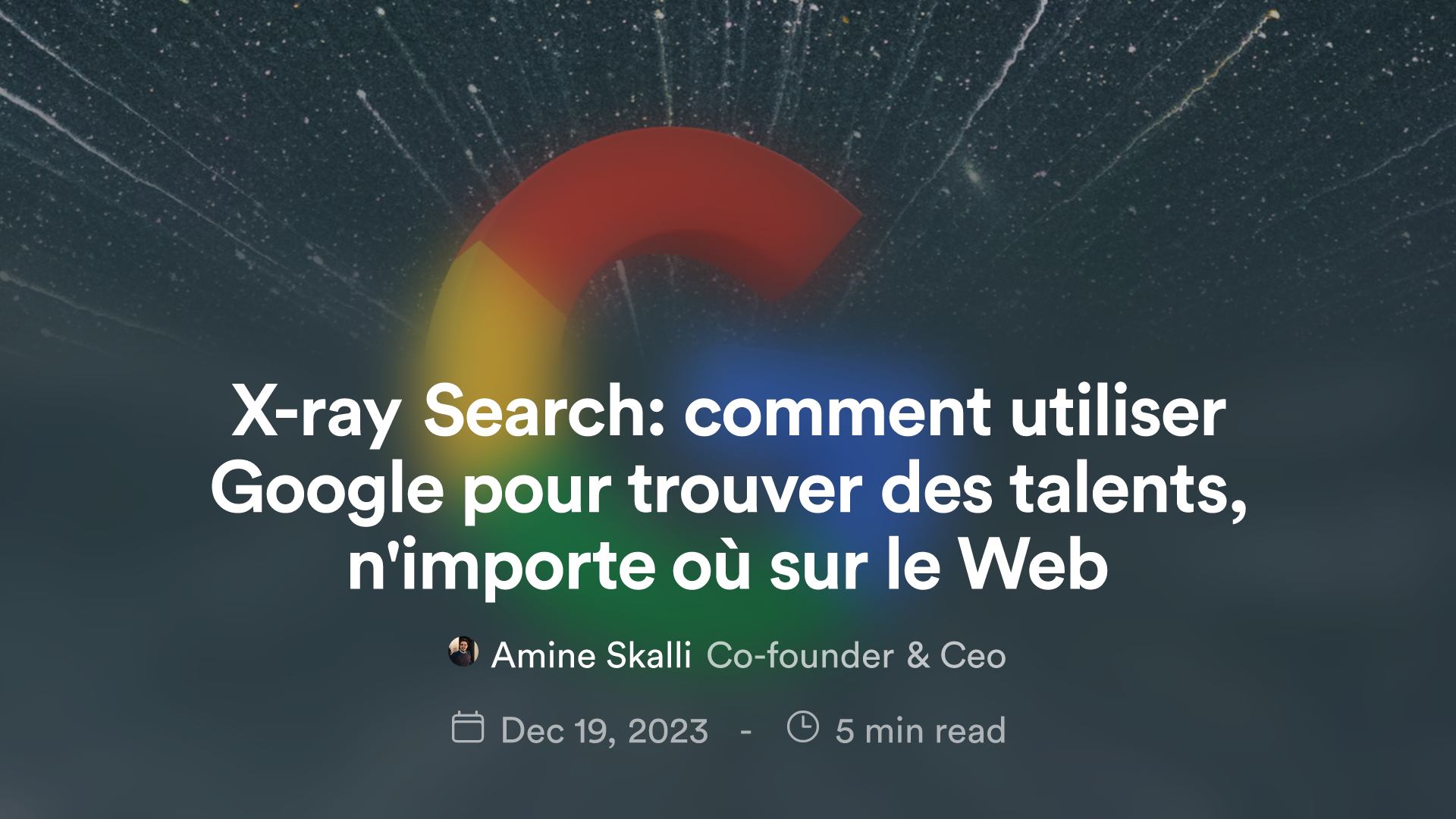
3/ Utilisez la recherche Google personnalisée pour rechercher sur Linkedin
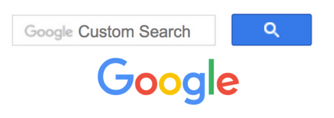
En résumé, la limite de mots-clés de Google est de 32. C'est un défi pour les recherches OR longues, en particulier pour la recherche de diversité. Google Custom Search est une bonne solution à cela.
Plus d'informations ici :
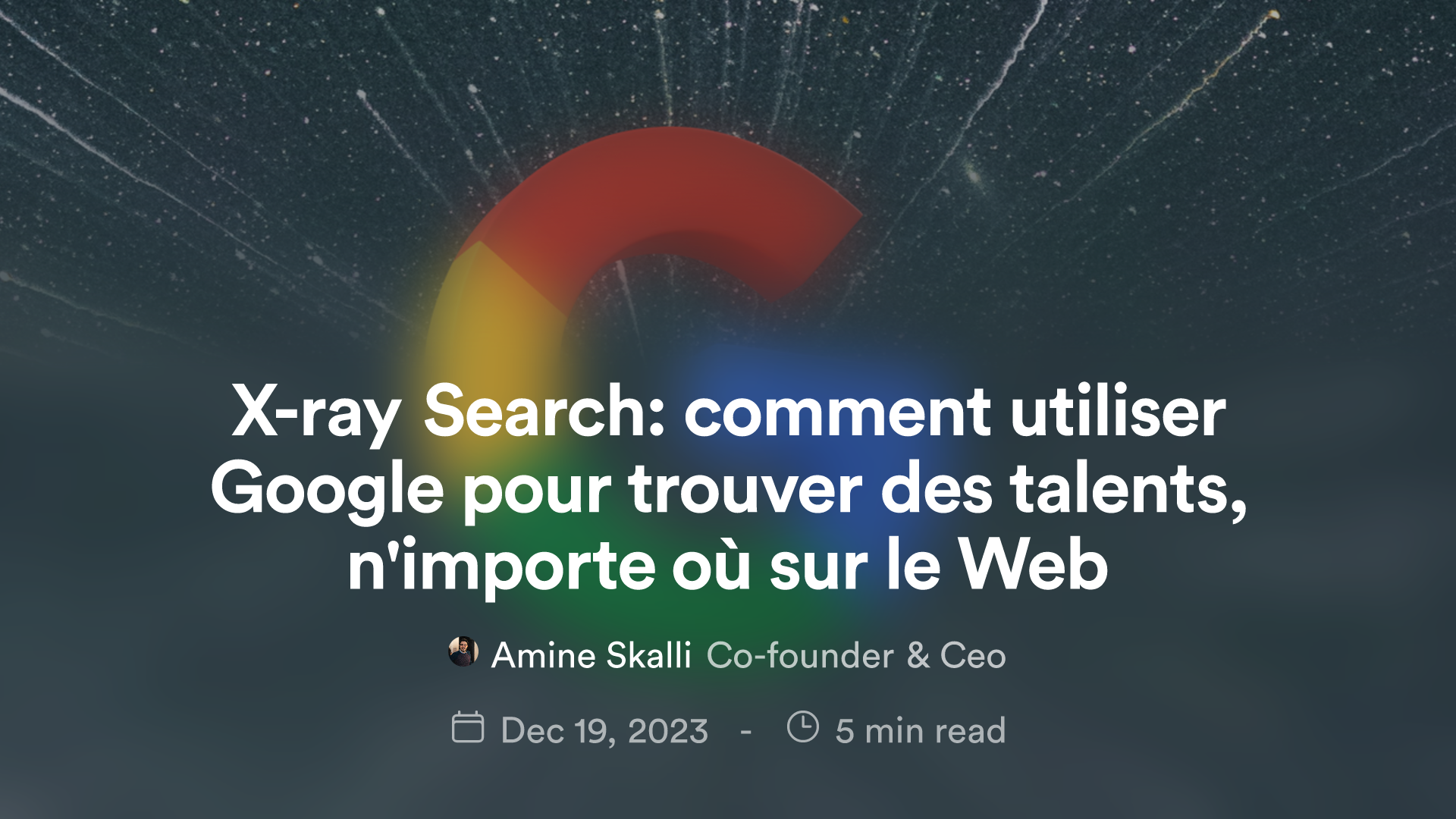
Ici un exemple de recherche Google personnalisée qui recherche directement sur Linkedin
Où vous pouvez taper la recherche suivante par exemple : "Backend Engineer" OR "Fullstack Engineer") AND "Ruby" AND "San Francisco"
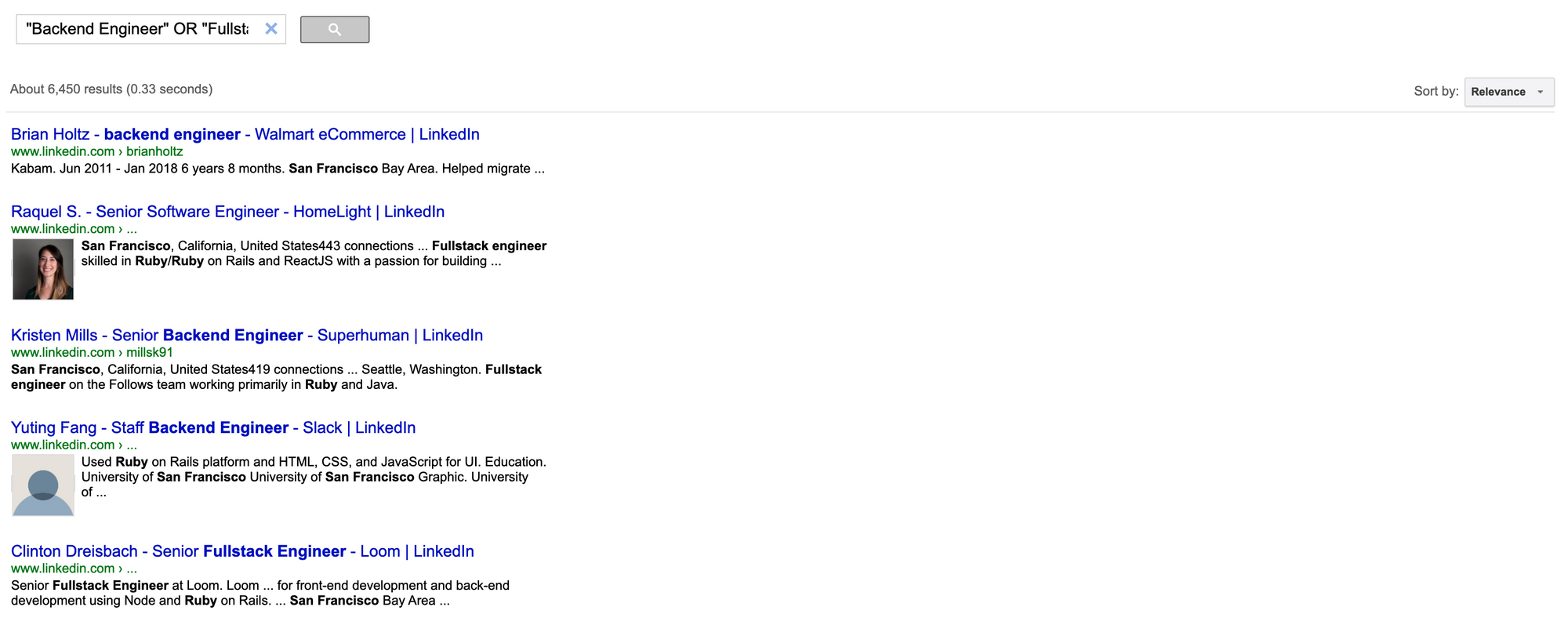
4/ Utilisez LinkedIn Recruiter Lite ou LinkedIn Recruiter Pro
LinkedIn Recruiter Lite (environ 160 $ par mois/personne) et LinkedIn Recruiter (à partir de 9 000 $ par an/entreprise) sont les plans payants de LinkedIn (équivalents à LinkedIn Sales Navigator pour les ventes).
Une fois sur LinkedIn Recruiter, cliquez sur "Filtres avancés"

Ensuite, chaque fois que vous modifiez un paramètre dans la recherche, le nombre total de résultats change
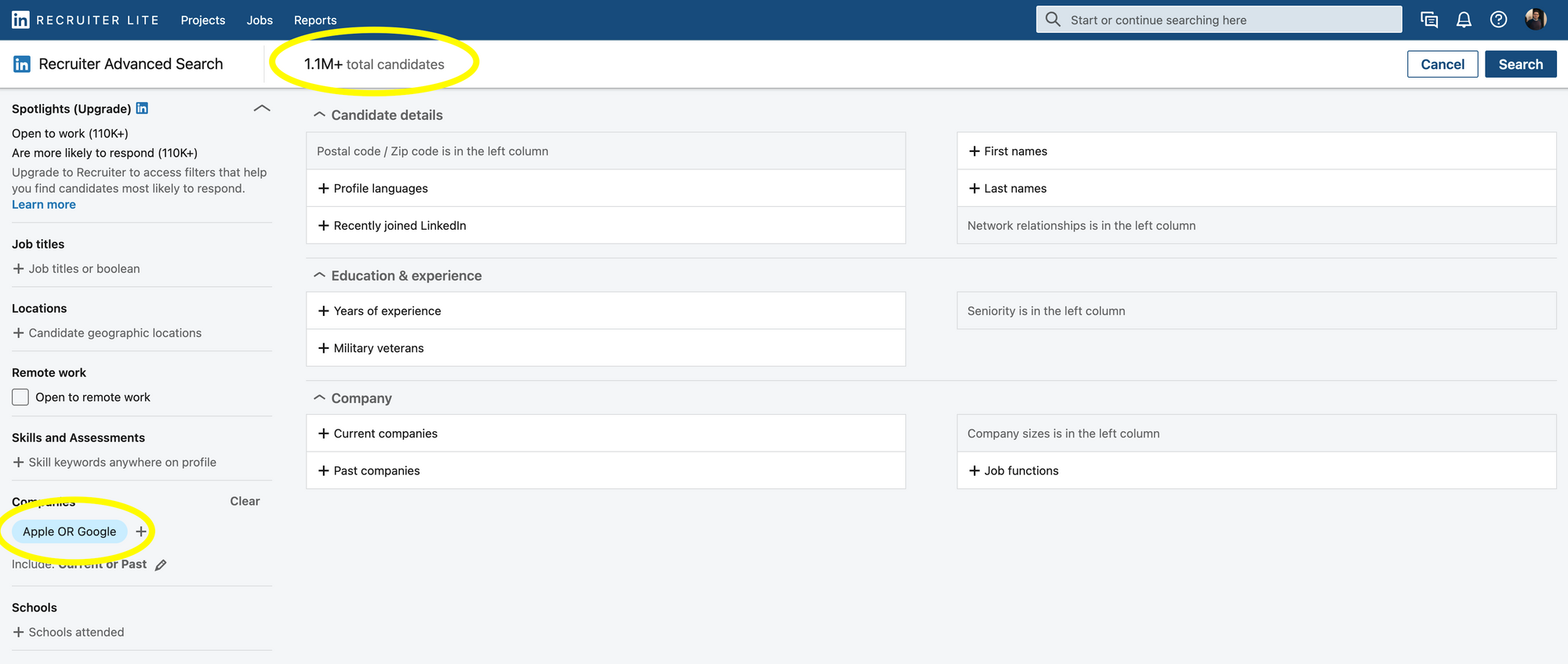
Vous pouvez effectuer une recherche booléenne sur LinkedIn en combinant des mots-clés avec des opérateurs tels que AND, NOT et OR pendant votre recherche (Exactement comme sur Google). Vous pouvez également en exclure certains.
Voici quelques façons d'utiliser la logique booléenne et de construire vos recherches :

Important:
Les opérateurs + et - ne sont pas officiellement pris en charge par LinkedIn. Utiliser AND à la place de + et NOT à la place de - rend une requête beaucoup plus facile à lire et garantit qu'ils géreront correctement la recherche.
Lorsque vous utilisez les opérateurs NOT, AND ou OR, vous devez les taper en lettres majuscules.
LinkedIn ne prend pas en charge les recherches avec des caractères génériques "*".
La recherche booléenne fonctionnera dans les champs suivants :
- Entreprise
- Intitulé du poste
- Champ de mots-clés
Mais ne fonctionnera pas dans d'autres champs, typiquement ne fonctionnera pas pour
- Écoles
- Lieu
- Compétences
→ Vous devrez les ajouter manuellement
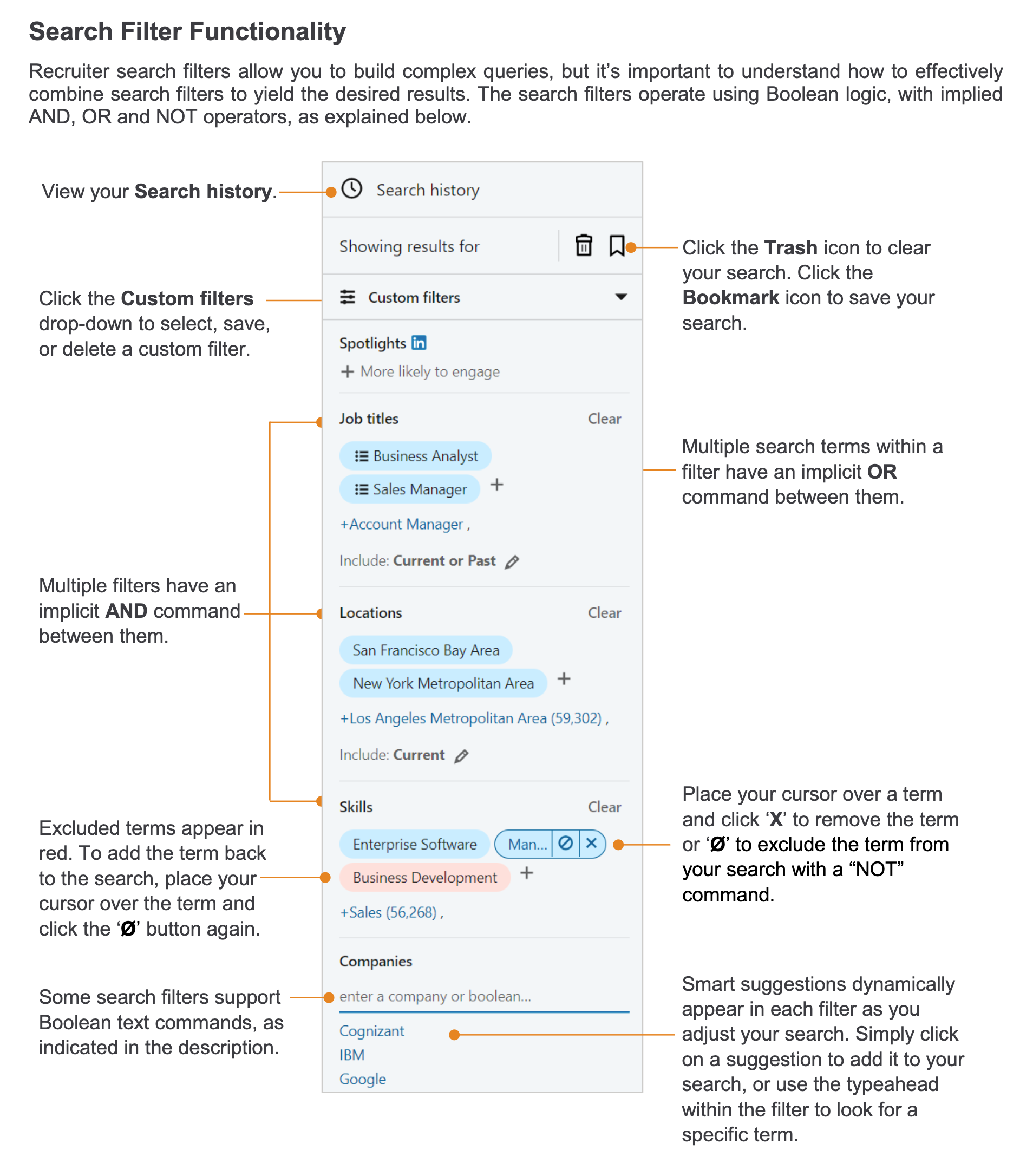
5/ Points clés à retenir
Voici une vidéo géniale de Glen Cathey (l'un des recruteurs de rockstar👨🎤 ). La vidéo a quelques années maintenant, mais les principes sont toujours très pertinents pour les recherches modernes sur Linkedin.
Voici quelques points à retenir
- Certains candidats sont actifs, mais la grande majorité sont passifs mais ouverts à la discussion
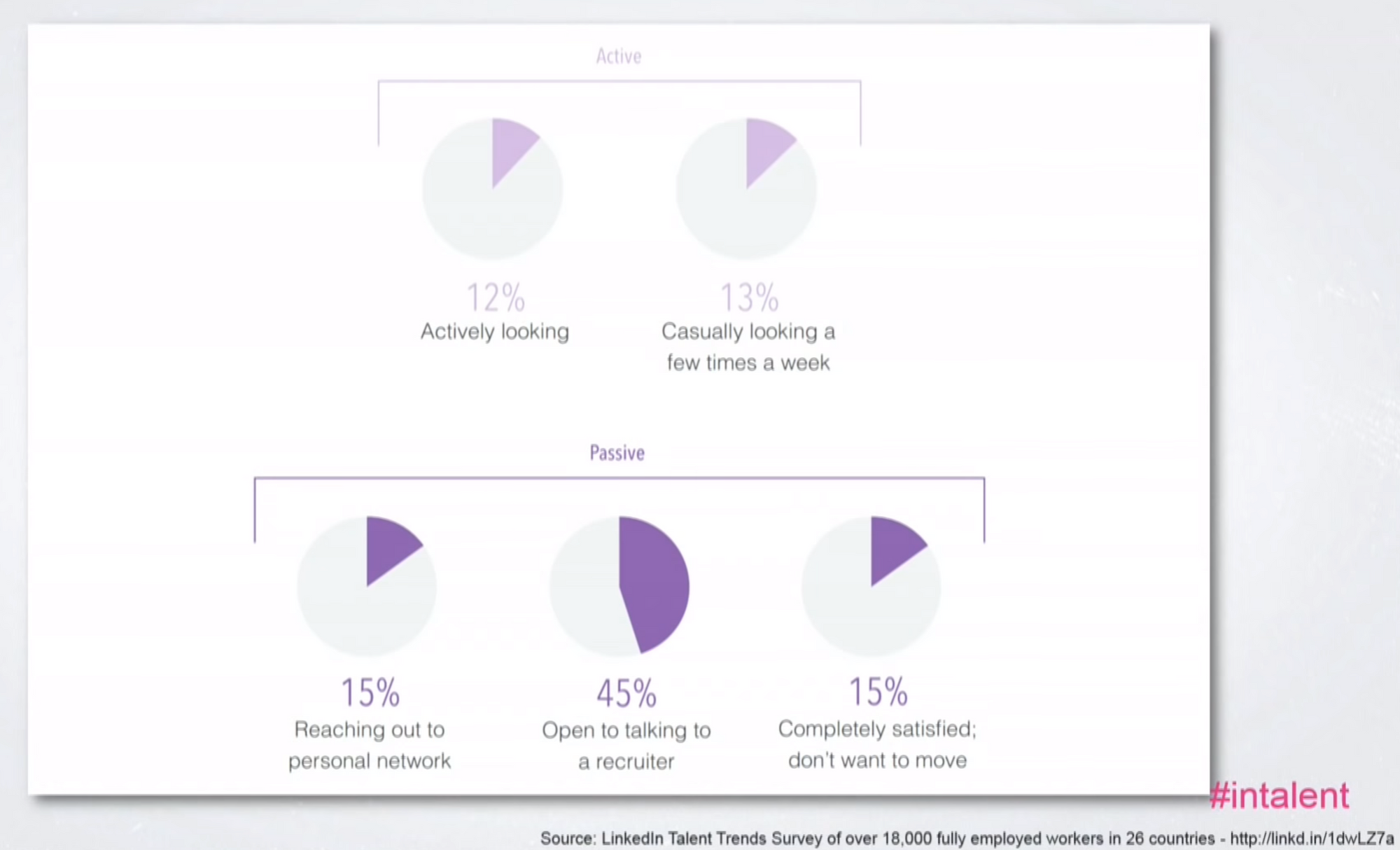
- La recherche est (très) itérative : C'est probablement le point le plus important ici. Tout d'abord, recherchez un mot simple que vous connaissez (cloud), puis lorsque vous trouvez vos premiers candidats, vous trouverez des mots apparentés (Azure, AWS...) → ajoutez-les à votre feuille Excel et utilisez ces nouveaux termes dans de nouvelles recherches. Même chose pour les entreprises à cibler : Au début, vous commencerez par des entreprises que vous savez excellentes dans votre secteur ou utilisant les technologies que vous utilisez (React, Ruby...). Ensuite, suivez le parcours des premiers talents que vous trouverez et essayez d'identifier les entreprises pour lesquelles ils ont travaillé (et que vous ne connaissiez pas), pour les ajouter à votre liste.
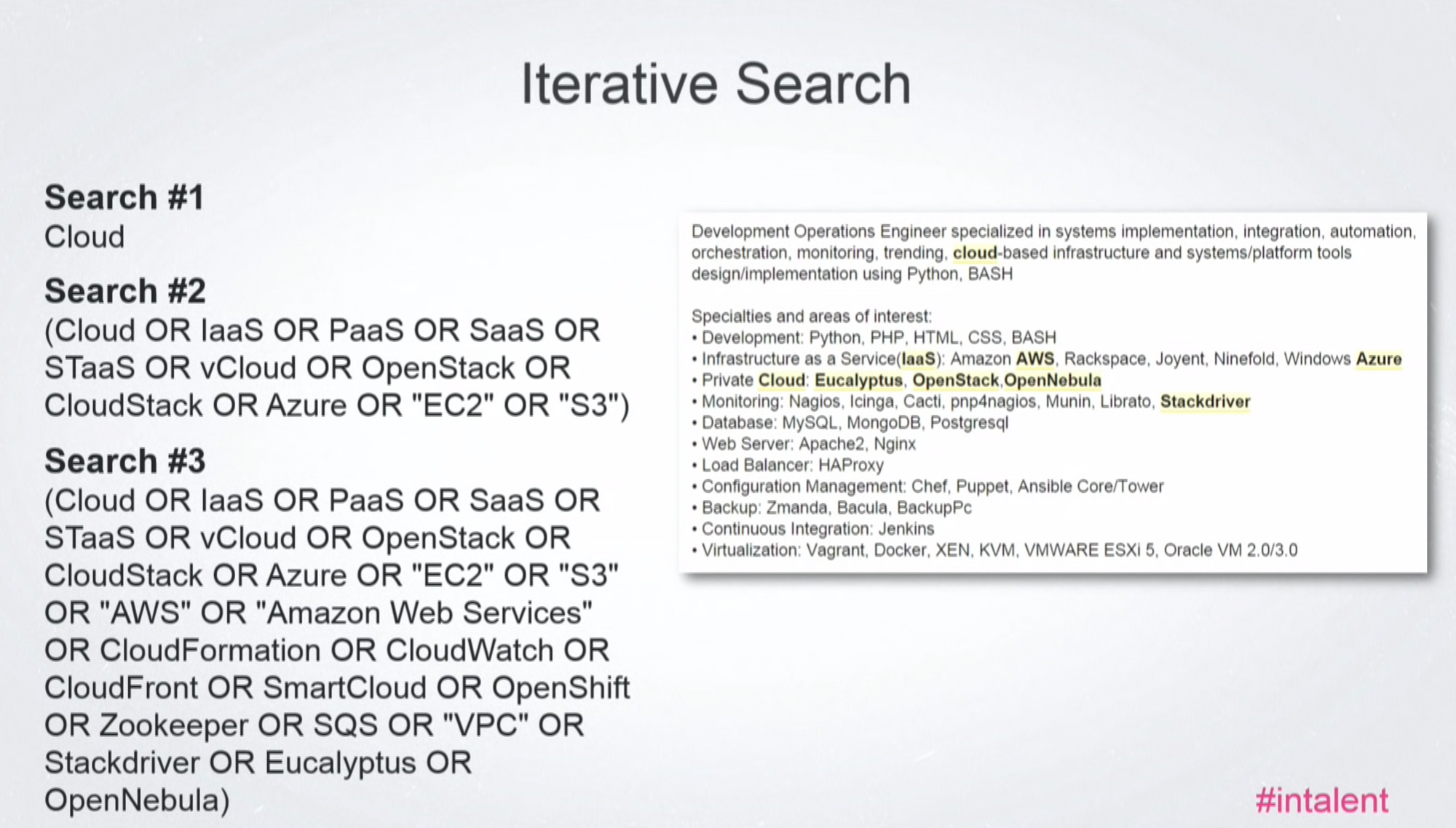
- Parfois, les gens épellent mal leur emploi (parfois même intentionnellement, ils ne veulent pas être trouvés), et vous devez en tenir compte. Typiquement, si vous recherchez un ingénieur, essayez des choses comme Enginer, Engr, etc...
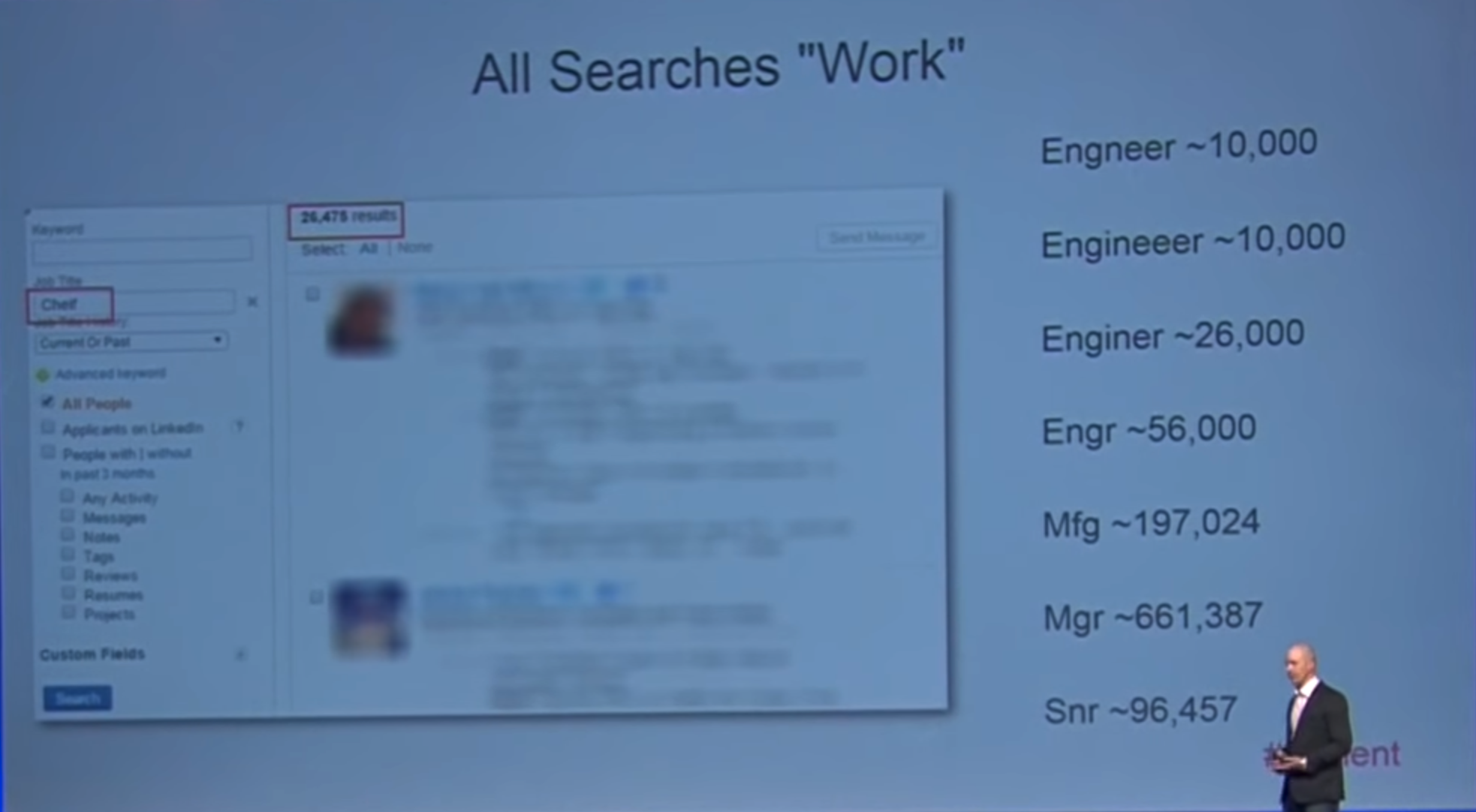
- Vous devrez exécuter plusieurs recherches :
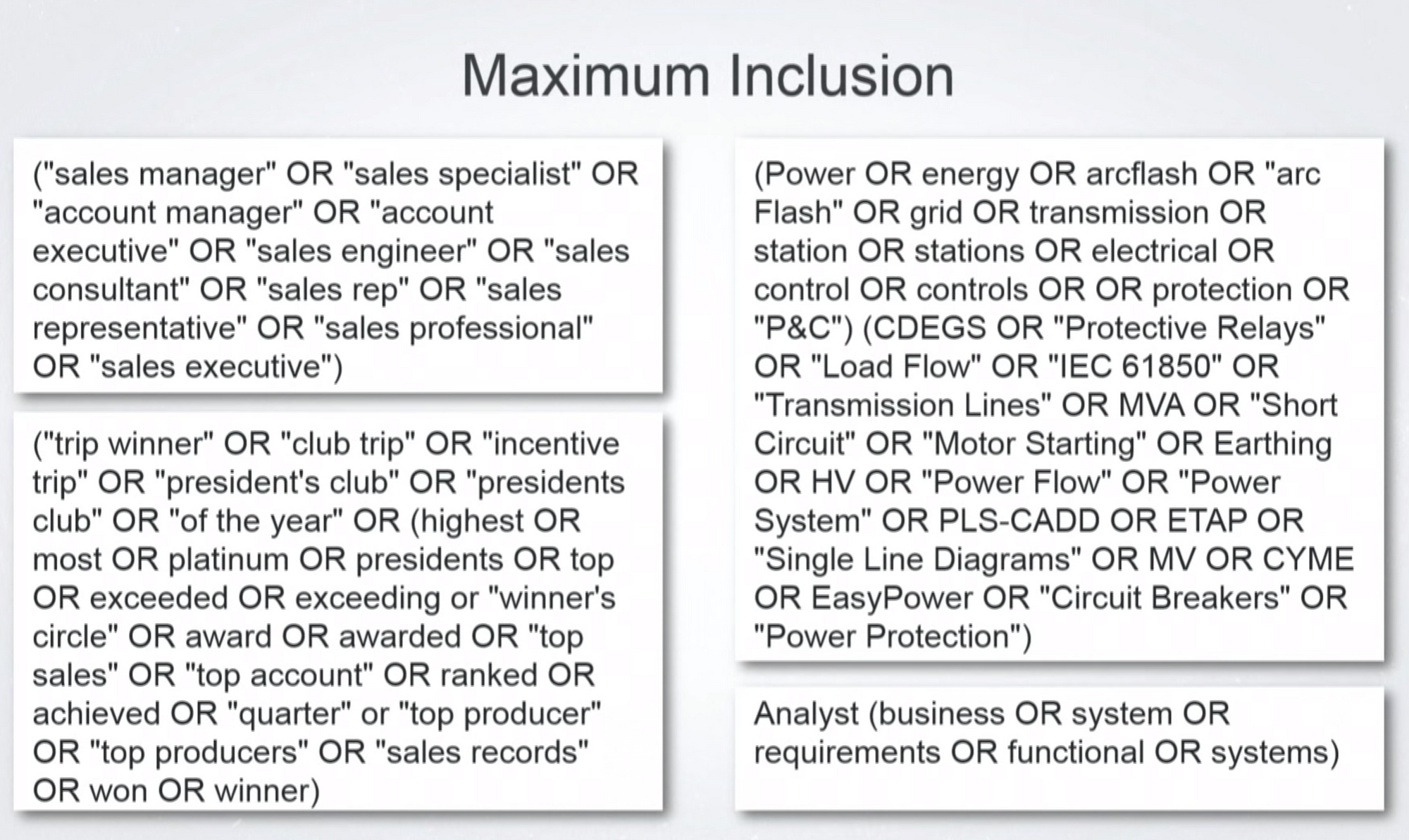
- Recherche implicite : Vous pouvez également rechercher quelles entreprises utilisent une technologie spécifique, puis rechercher des personnes travaillant pour ces entreprises. De cette façon, vous trouverez des personnes qui l'utilisent, mais qui ne l'ont peut-être pas mentionné sur leur profil. Stackshare peut également vous aider à le faire (vous indique quelle pile est utilisée par une entreprise donnée).
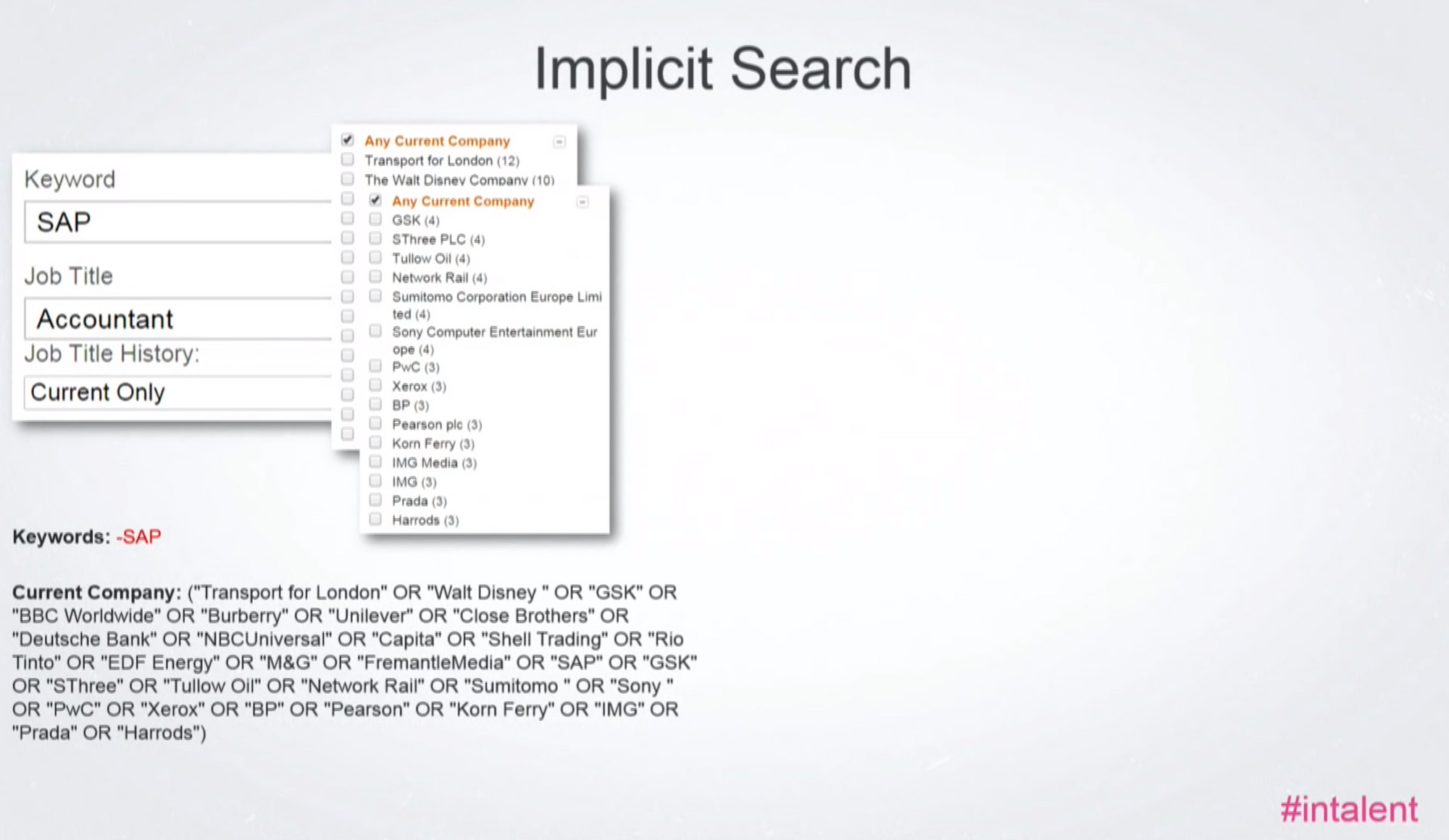
- La fonction "any group" est également très puissante. Vous pouvez par exemple rechercher des personnes qui ne mentionnent pas Java dans leur profil, mais qui font partie de groupes Java. Peut-être l'ont-ils fait intentionnellement, ils savent comment les recruteurs effectuent des recherches (par mots-clés), c'est donc un moyen de les trouver quand même
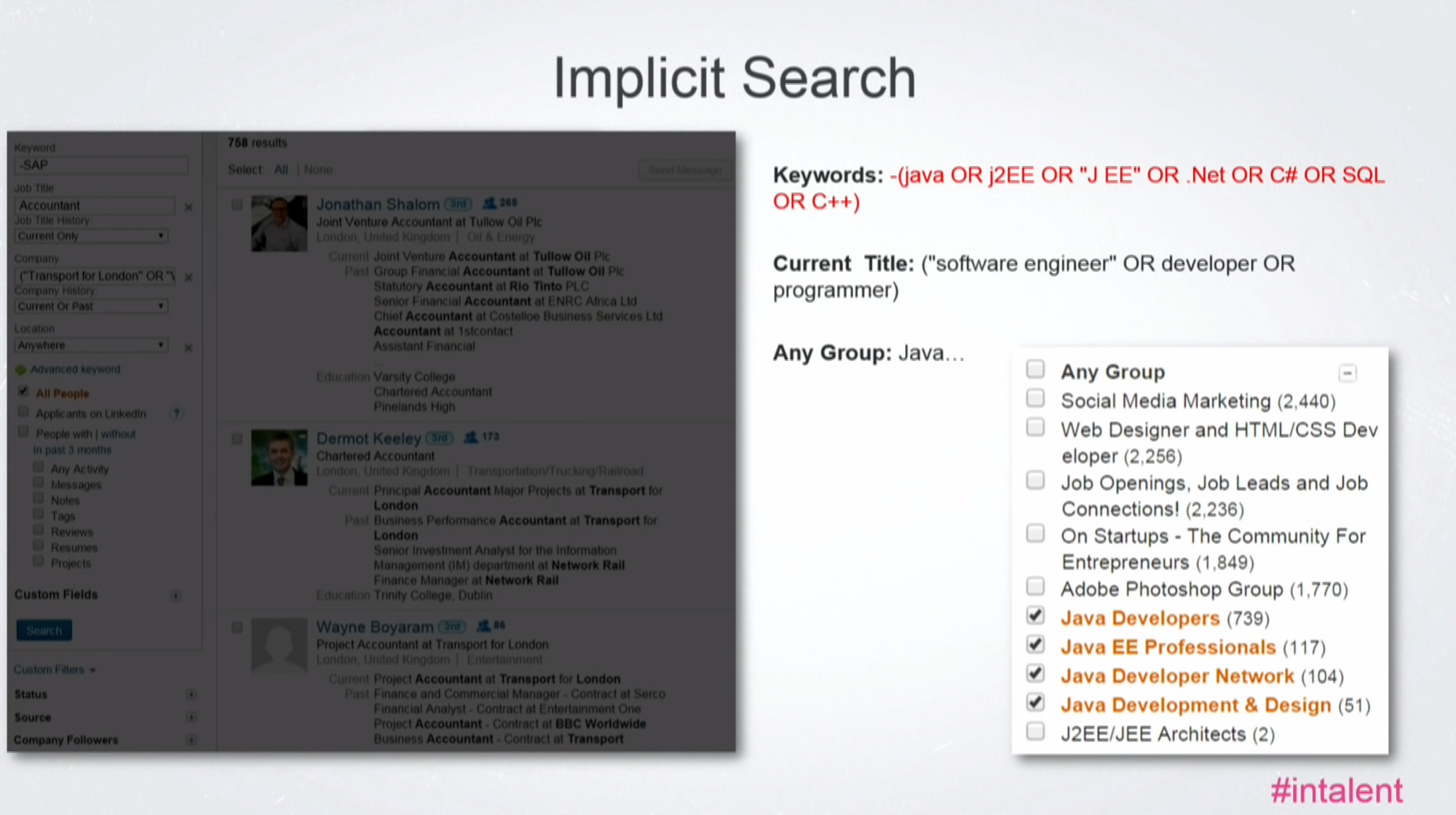
- Si vous avez trouvé ou avez une liste de noms dans une colonne Excel (verticalement) et que vous souhaitez la transformer en "OR Statements", vous pouvez le faire sur Word (Windows) en remplaçant "^p" qui est le signe pour un retour chariot (”\n” + cochez la case Correspondance avec les expressions régulières sur Google Doc), par "OR ". Assez pratique.
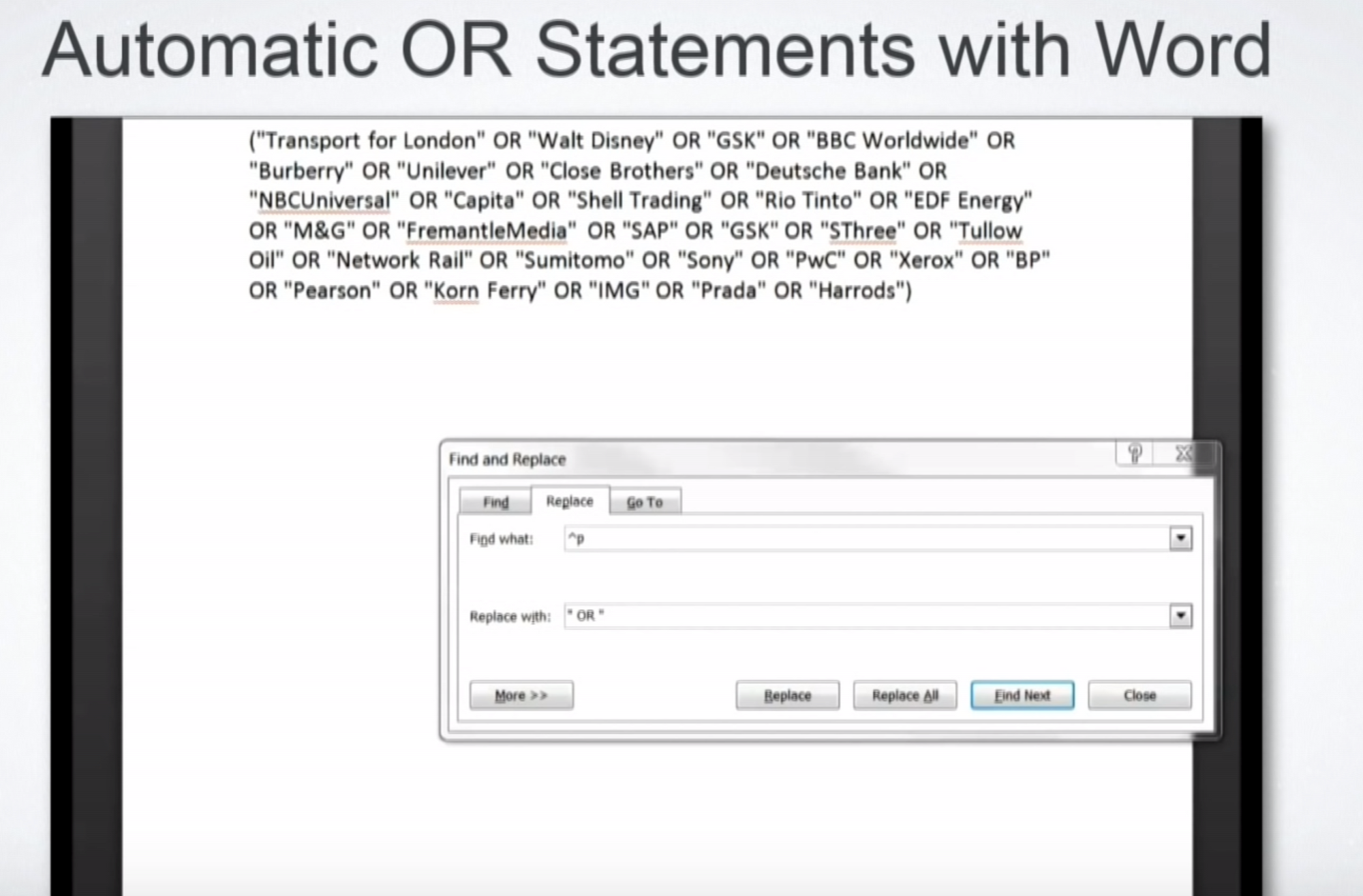
- Parfois, les noms sont le (seul) meilleur moyen de trouver certaines populations spécifiques (ici pour trouver uniquement des femmes). Vous créez une liste sur Excel, copiez/collez sur Word et utilisez la fonction de remplacement "^p".
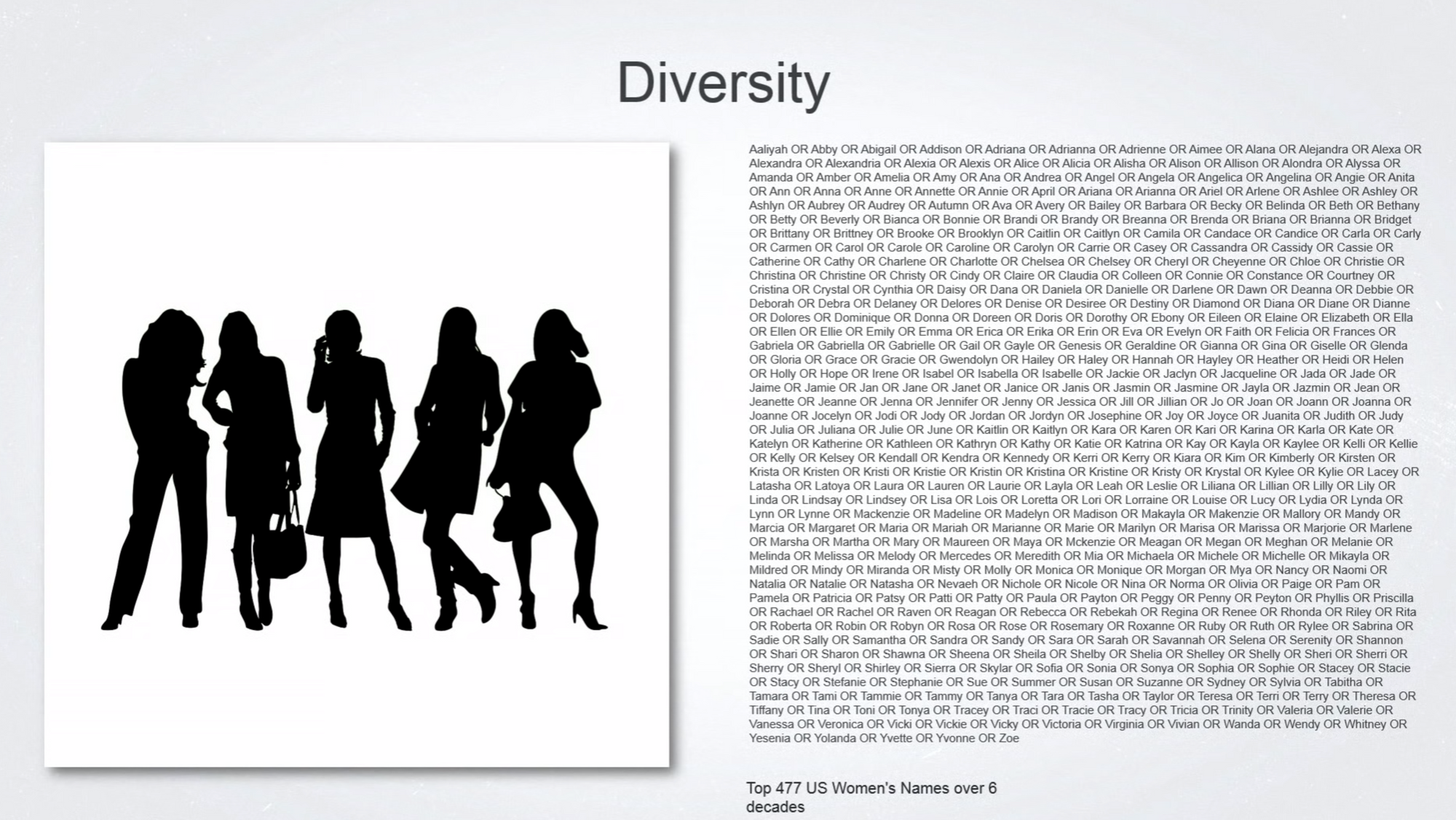
- Vous pouvez également commencer par la correspondance parfaite (toutes les caractéristiques), puis utiliser progressivement le "NOT", de sorte qu'il exclut les premiers candidats trouvés et que vous ne les voyez pas une deuxième fois. Ici, le total des candidats est de 4 + 9 + 13 = 26. Et ils sont tous différents.
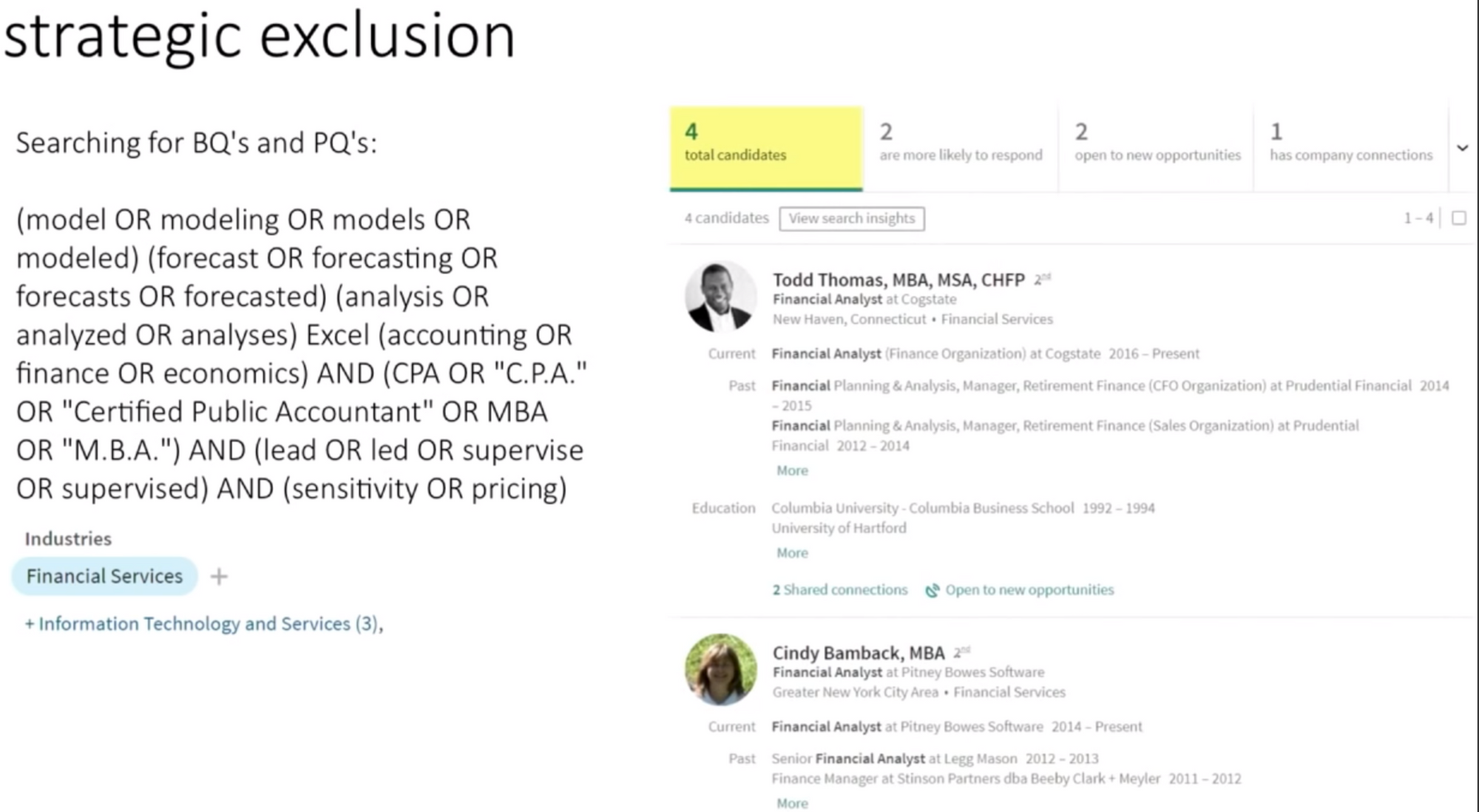
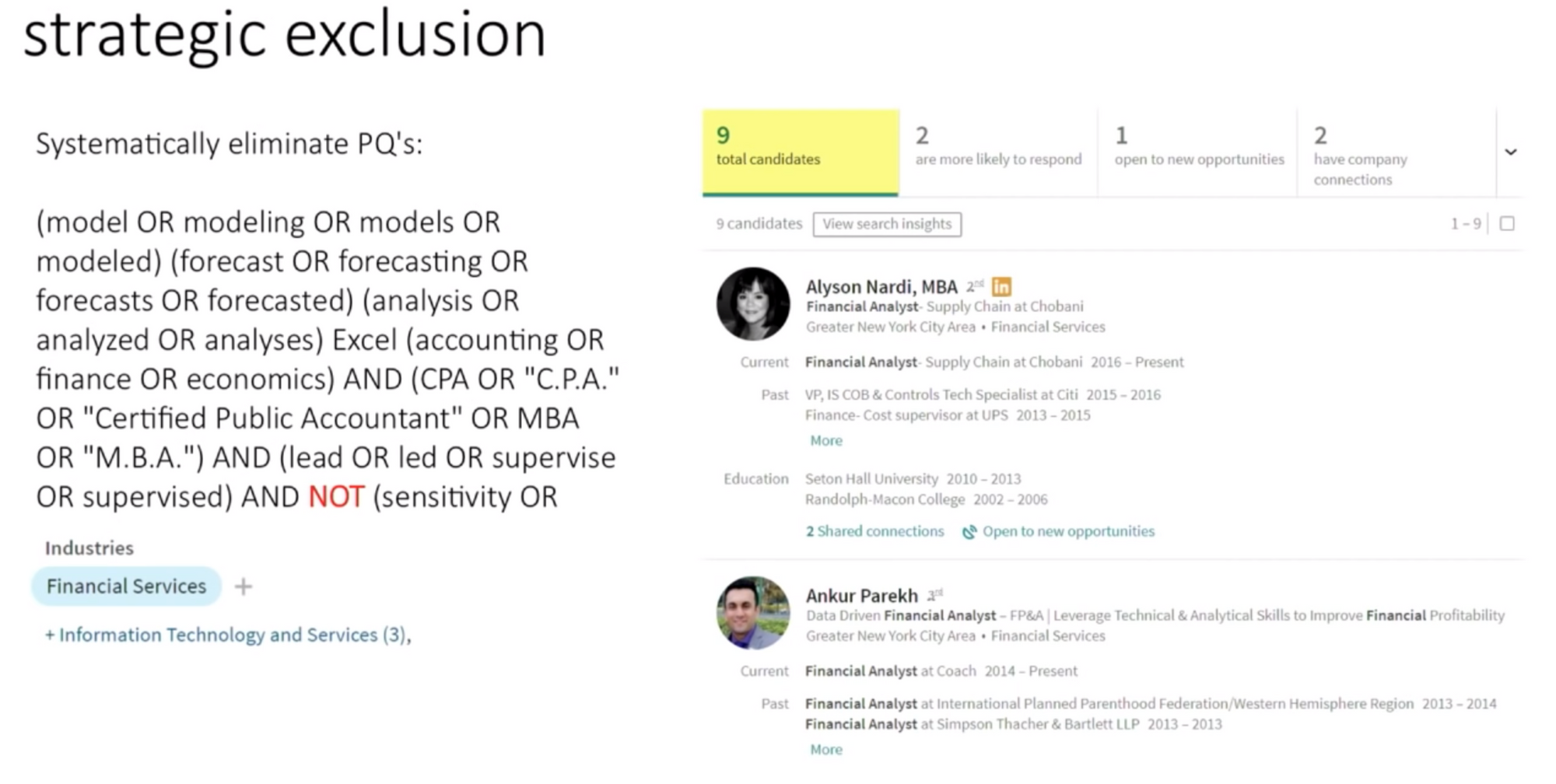

Le saviez-vous ?
Lorsque vous utilisez Crew, vous pouvez sourcer des candidats sur LinkedIn, GitHub, Dribbble ou toute autre plateforme en un seul clic, grâce à la puissante extension Chrome. Fini la saisie man
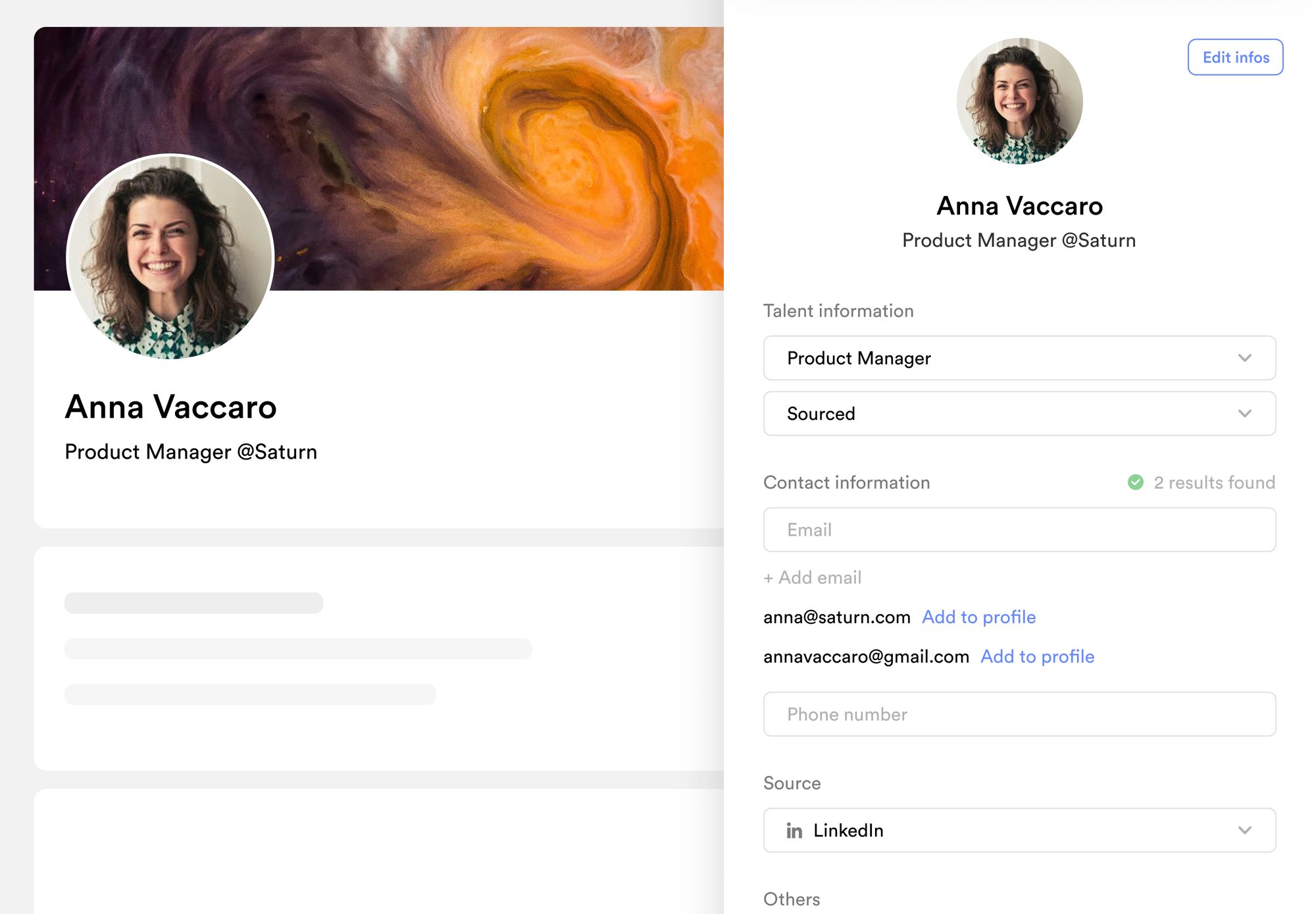
Ready to boost your productivity?
Crew is the next-gen Talent ATS/CRM built for recruiting agencies and executive search.


